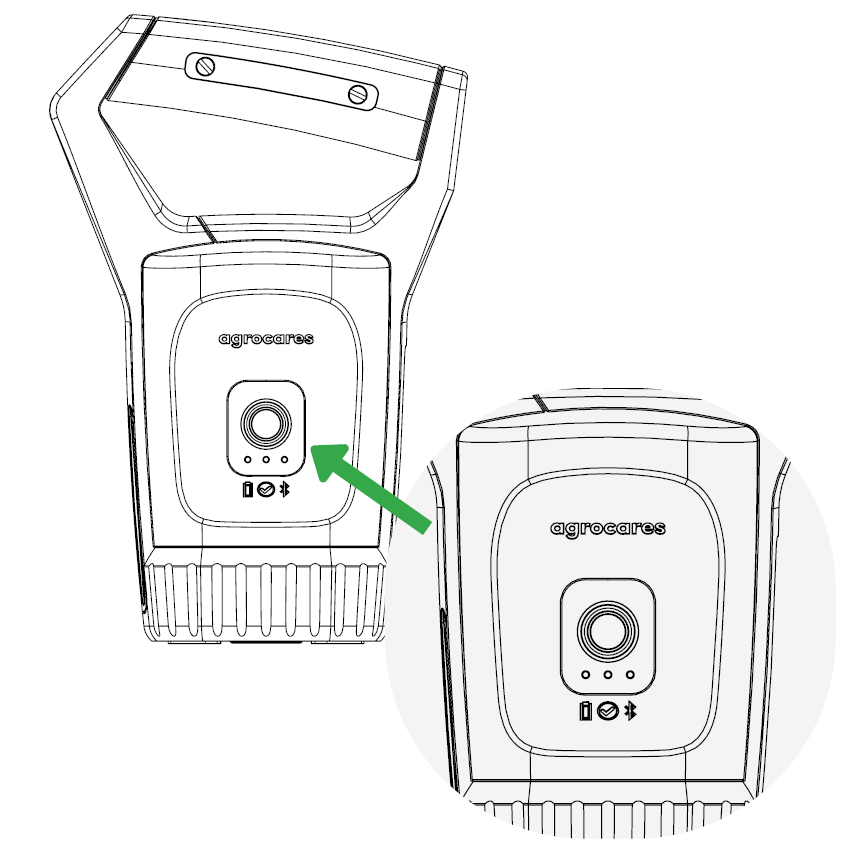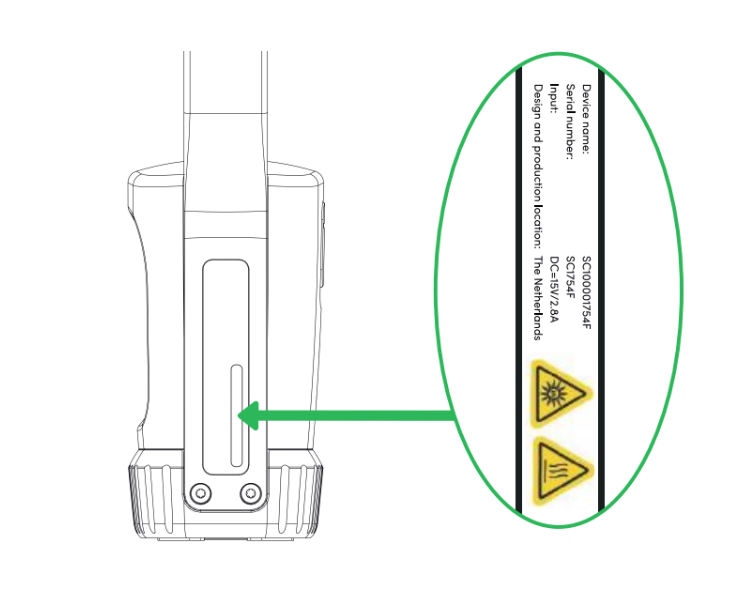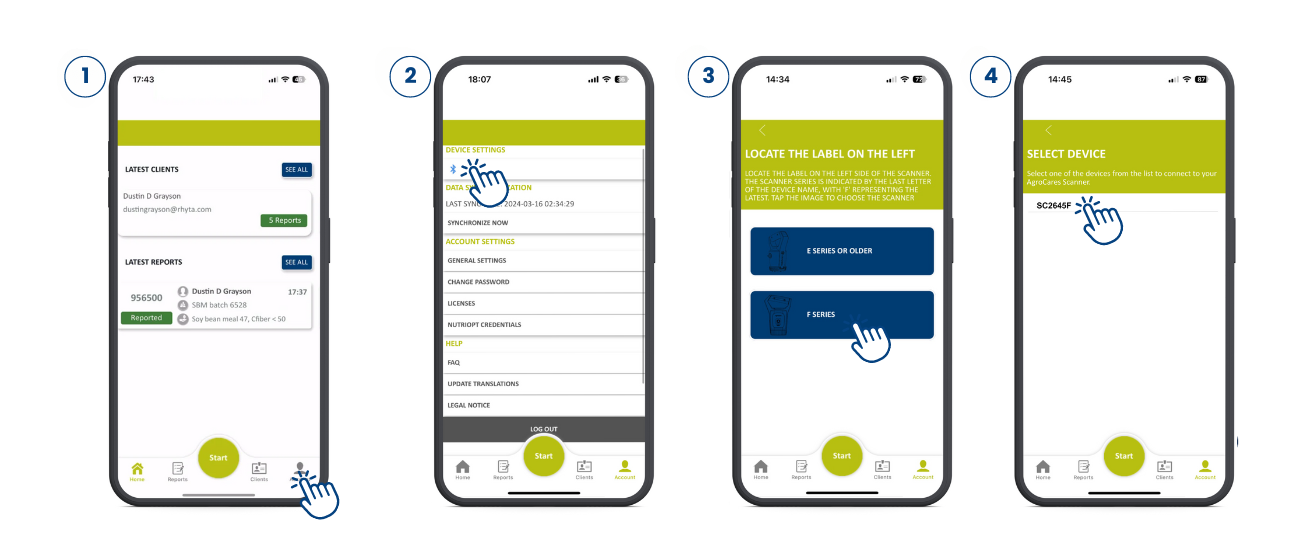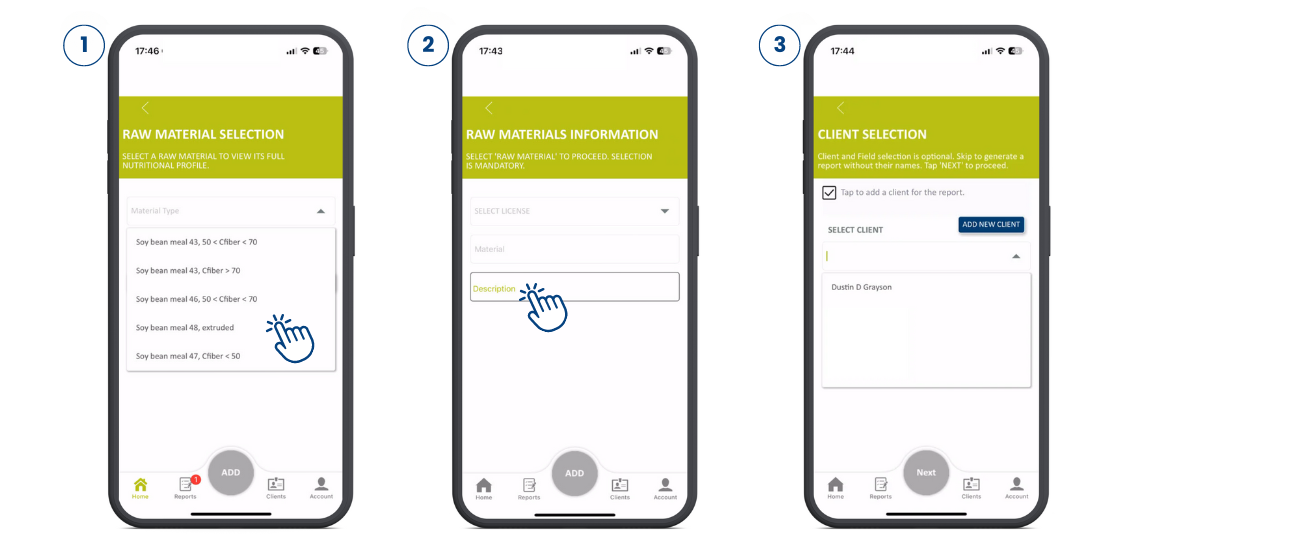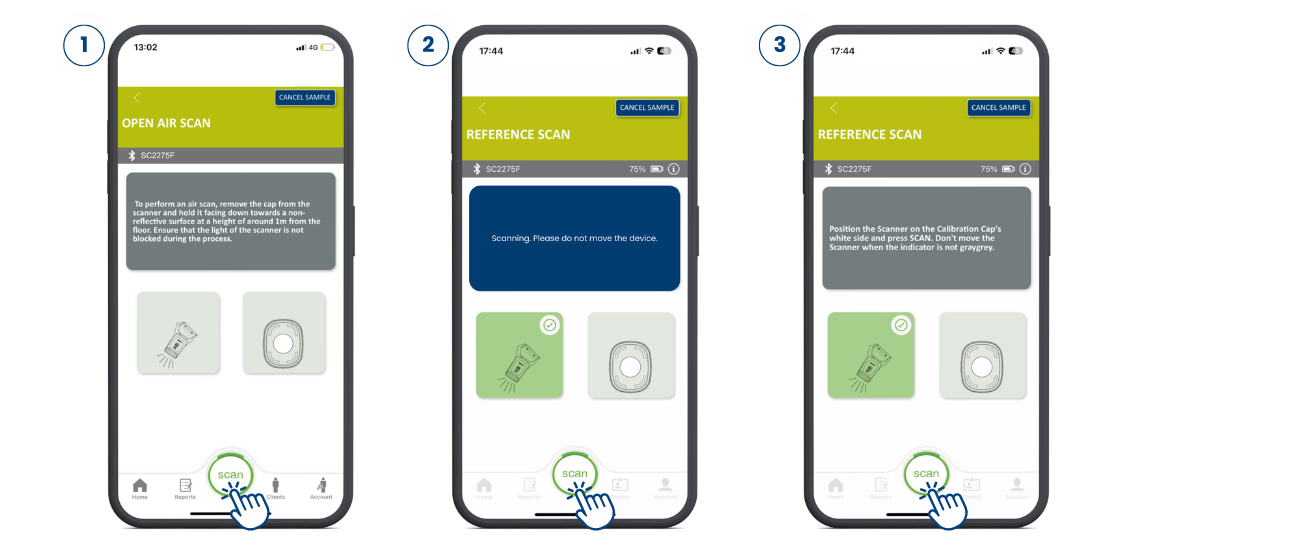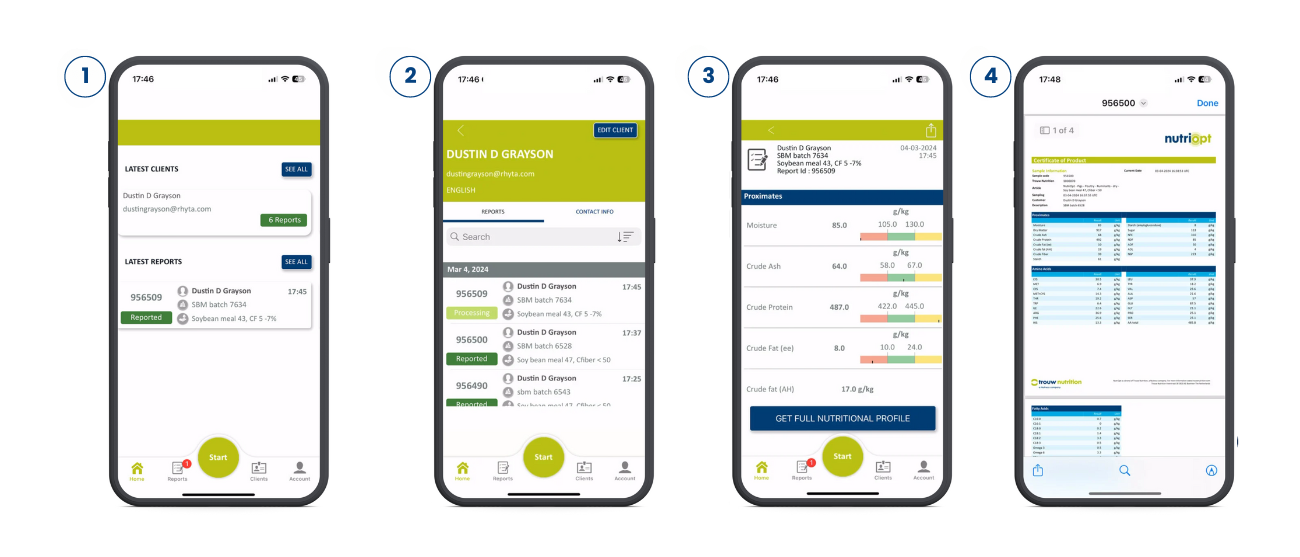F serisi
F serisi için NutriOpt Sahada Danışman
Bu, TrouwNutrition tarafından sağlanan bir hizmet olan NutriOpt On-site Adviser için destek sayfasıdır. Bu sayfa, uygulamaya nasıl başlayacağınız ve nasıl analiz yapacağınız hakkında bilgiler içerir. Ayrıca, (F serisi) cihazınızda destek için partnerimiz AgroCares'e yönelik faydalı bağlantılar bulabilirsiniz.
F serisi için NutriOpt On-site Adviser ile çalışmaya başlama
Aşağıda NutriOpt On-site Adviser mobil uygulamasına yeni bir kullanıcı olarak nasıl başlayacağınıza ilişkin bilgileri bulabilirsiniz.
Mobil uygulamanın yüklenmesi
Tarayıcınız Google Play ve Apple App Store'daki NutriOpt On-site Adviser uygulaması ile uyumludur. Uygulamayı indirdikten sonra, konum verilerine erişim ve cihazınıza bildirim göndermek için izin isteyecektir. Bu erişim, numuneyi kaydetmek ve besin raporunu almak için gereklidir.
Android
Android 8.1 veya üstünü kullanın. Uygulamayı Play Store'dan indirmek için Google Play hesabınızın bir cihaz sertifikasına sahip olması gerekir. Bu sertifika Google Play Store ayarlarında 'Play Protect Certification' altında bulunabilir.
Apple
11 veya üzeri iPhone modeli ile iOS 13 veya üzerini kullanın. Uygulamayı AppStore'dan indirin.
Hesabınızı etkinleştirin
Yeni NutriOpt On-site Adviser tarayıcınızı kullanmaya başlamadan önce hesabınızı etkinleştirmeniz gerekir. Erişim sağlamak için lütfen Trouw Nutrition temsilcinizle iletişime geçin.
Mobil uygulamaya giriş yapın
NutriOpt On-site Adviser uygulamasını cep telefonunuza yükledikten sonra, “NutriOpt On-site Adviser'a Hoş Geldiniz” başlıklı e-postada belirtilen adımları izleyerek oturum açabilirsiniz.
Uygulama içinde gezinme
NutriOpt On-site Adviser uygulaması, farklı işlevlere sahip kullanımı kolay bir uygulamadır. Sorunuz olması durumunda lütfen Trouw Nutrition temsilciniz ile iletişime geçin.